파이참 프로젝트 환경
파이참 프로젝트를 만들 때 virtualenv, pipenv, poetry, conda 중에 환경을 선택할 수 있습니다. 이 중 conda로 프로젝트를 세팅하려고 합니다. 준비물은 파이썬, 파이참, 아나콘다가 설치되어있어야 합니다. 운영체제에 맞게 설치하면 됩니다.
Download Python
The official home of the Python Programming Language
www.python.org
다운로드 PyCharm: JetBrains가 만든 전문 개발자용 Python IDE
www.jetbrains.com
Anaconda | Individual Edition
Anaconda's open-source Individual Edition is the easiest way to perform Python/R data science and machine learning on a single machine.
www.anaconda.com
아나콘다 가상환경 만들기
설치가 완료되었으면 Anaconda Prompt를 실행해줍니다.

Anaconda Prompt에서는 conda 명령어를 사용할 수 있습니다. 다음 명령어를 입력하면 가지고 있는 아나콘다 가상환경 목록을 볼 수 있습니다.
conda env list
새 가상환경을 만들어보겠습니다.
conda create --name myEnv python=3.10
myEnv는 가상환경 이름입니다. 짓고 싶은 이름으로 지어주면 됩니다. python= 에는 버전명을 명시해줘야 합니다. 설치된 python버전을 입력해줍니다.
이제 다시 conda env list로 목록을 확인해보면 새 가상환경이 추가된 것을 볼 수 있습니다.
아나콘다 가상환경에서 패키지 설치하기
새로 만든 가상환경에 패키지를 설치하기 위해 activate 합니다.
conda activate 가상환경이름
가상환경에 설치된 패키지 목록을 확인합니다.
pip list
추가하고 싶은 패키지를 설치하는 방법은 다음과 같습니다.
pip install 패키지명
가상환경 안에서 파이썬 코드를 사용해보려면 python을 입력합니다.
python

exit()를 실행하면 종료할 수 있습니다.
exit()
가상환경에서 나오려면 deactivate를 하면 됩니다.
conda deactivate
가상환경을 삭제하는 명령어는 다음과 같습니다.
conda remove --name 가상환경명 --all
파이참에서 아나콘다 가상환경으로 프로젝트 시작하기
파이참에서 new project를 시작하면 인터프리터를 선택하라고 나옵니다.
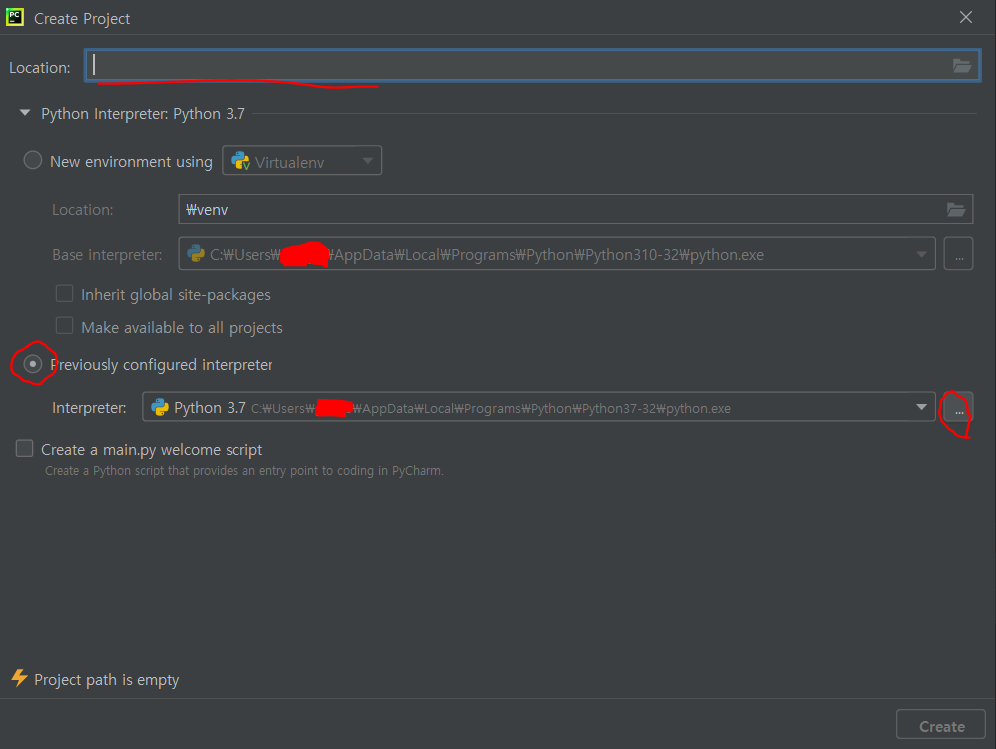
Location에는 새 프로젝트 디렉터리 경로를 적어주고, Previously configured interpreter에 체크를 한 후 ...을 눌러 conda 가상환경 인터프리터를 찾아줍니다.

아나콘다가 설치된 경로에서 \envs\새가상환경명\python.exe를 Interpreter 경로로 잡아줍니다.
conda executable에는 아나콘다가 설치된 경로에서 \Scripts\conda.exe를 경로로 잡습니다.
OK를 누른 후 Create를 눌러 프로젝트를 생성해줍니다.
이렇게 파이참에서 아나콘다 가상환경으로 프로젝트를 생성했습니다. 만약 패키지 추가/업데이트/삭제가 필요하다면 파이참에서 패키지를 관리하는 방법도 있지만, 제 경험상 Anaconda Prompt에서 패키지를 관리하는 것이 더 오류 없이 잘되는 것 같습니다.
* Anaconda Prompt에서 패키지 관리 명령어
# 가상환경진입
conda activate 가상환경명
# 패키지 설치
pip install 패키지명
# 패키지 삭제
pip uninstall 패키지명
# 특정 버전으로 패키지 설치
pip install 패키지명==버전명
# 패키지 버전 업그레이드
pip install --upgrade
아나콘다 32비트 가상환경 만들기
대부분 운영체제를 64비트를 사용하실 텐데 32비트 가상환경이 필요한 경우가 있습니다. 이때에는 아나콘다 가상환경을 32비트로 만들어주면 됩니다.
추가 준비물이 필요한데 파이썬 32비트 버전을 다운로드해야 합니다. 아나콘다를 32비트 버전으로 추가 설치를 할 필요는 없습니다. 32비트 버전은 파이썬만 필요합니다. 맨 위에 소개한 파이썬 다운로드 링크에서 다운로드할 수 있습니다.
그다음으로 마찬가지로 Anaconda Prompt에서 다음 명령어를 입력합니다.
set CONDA_FORCE_32BIT=1
다음으로는 위에서 설명한 대로 똑같이 가상환경을 생성해줍니다.
가상환경 생성이 완료되었다면 다시 64비트로 설정을 원복하는 것이 좋습니다.
set CONDA_FORCE_32BIT=0
(23.11.08 32비트 가상환경 만들기 업데이트)
아나콘다 base에서 CONDA_FORCE_32BIT=1을 사용하려면 에러에 부딪힙니다.
따라서 다른 방법을 소개합니다.
이 방법을 사용하면 파이썬 32비트를 따로 설치하지 않아도, 아나콘다 가상환경 내에서 파이썬 32비트를 설치하여 만들 수 있으니 훨씬 간편합니다.
Anaconda Prompt에서 다음 순서로 명령어를 입력하여 진행하면 됩니다.
conda create -n 가상환경명
conda activate 가상환경명
conda config --env --set subdir win-32
conda install python=버전
1번째 줄, 처음에 가상환경을 생성할 때에는 64비트로 생성이 됩니다.
2번째 줄, 가상환경에 진입 후 64비트인 것을 확인할 수 있습니다.
3번째 줄, 32비트 서브디렉터리를 가상환경 내에 생성합니다.
4번째 줄, 32비트로 사용하기 원하는 파이썬 버전을 설치합니다.
이렇게 하면 32비트 가상환경을 생성할 수 있습니다.
방법이 바뀌어서 그런 것은 아니지만 원래부터 주의할 점이 있었는데 그것을 첨언하자면, 아나콘다에서 32비트 가상환경을 생성할 때 릴리즈된 파이썬 버전이라고 전부 사용할 수 있지 않습니다. 따라서 32비트 설치가 잘 안 될 때에는 사용할 다른 버전을 잘 찾아봐야 합니다.



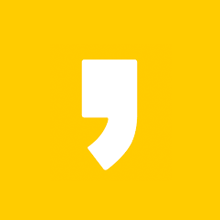


최근댓글